One of the biggest issues in electronic recording is the issue of latency - the delay caused by the time it takes to process the audio signal. If you're using a Windows PC, chances are that you are running on a system that is slightly unstable for audio. The average user has whatever sound card that came bundled with their PC and are happy because it makes the correct noises. When you get into electronic recording, you will find that your system has serious latency issues.
How Latent Are You?
An easy way to demonstrate latency is to plug in a microphone to your PC, enable it so the speakers are monitoring the microphone, and talk/sing/make noises. Hear that delay between your voice and the voice coming form the speakers? That's your latency at work. Now try to imagine trying to sing or play along with a recording, where the pre-recorded bits are THAT far apart from what you are contributing. It won't be music. It'll be audible chaos.
What Do We Do?
Fortunately we have a easy and free solution in the form of ASIO4ALL, a "free to the end user" project that acts as an ASIO driver for your Windows PC. In simplest terms, it will add support for ASIO, which is an open audio driver format that bypasses a lot of the operating system overhead and goes directly to the hardware.
Does This Replace Anything?
ASIO4ALL does not replace anything on your system - it is simply another option you can use in your audio programs (you'll see ASIO4ALL as an audio device to use). It doesn't replace anything, it doesn't overclock anything, it just acts as a good traffic cop. The worst it can do it give you more options to experiment with on your computer. Options are ALWAYS a good thing to have.
How Do I Use It?
You run the installer and that's most of it. When you launch your DAW or other audio processing program, you should be able to find an option to use the ASIO4ALL audio driver/audio interface/audio system (the exact term depends on the program). Most audio programs will let you interface directly into it, so it really acts as a fully integrated piece of your gear. (For example, in REAPER, Tools->Options->Audio->Device->Audio System shows ASIO4ALL as a selectable "Audio System", and the "ASIO Configuration" on that screen will launch ASIO4ALL's control panel).
In the control panel, you'll see a list of all audio interfaces it identifies in your system. In the lower left is a slider marked "ASIO Buffer Size = XXX Samples". Most the slider to the left to decrease latency, and to the right to increase latency. You can experiment with your system by lowering it, playing something, and then adjusting some more. If you reach a point where the audio is breaking up/crackling or otherwise sounds bad, then you need to increase the buffer size. That's pretty much it. (There is an Advanced Options menu, but if you want to go in there, you'd better read the ASIO4ALL documentation really carefully! Most of the options are way more than most users need.) Once you set it, everything should be fine.
Any Other Advantages?
In addition to controlling latency on a per-interface level, ASIO4ALL is seen as a single audio system by the PC. This means that you can use multiple that means you can run multiple physical audio devices at the same time, even in programs that only support a single device. In a normal program, if you select DirectSound, WDM, or one of the other non-ASIO drivers, you will be limited to 1 input device and 1 output device. Running ASIO4ALL, I can use sound card inputs at the same time as USB inputs and the program doesn't mind. Without ASIO in the middle, this would not usually be possible.
If you want to give it a spin, you can find it at http://asio4all.com.
At the time of the writing, the current version of ASIO4ALL is v.29 beta 4.
Read the full post here!
Friday, September 26, 2008
Terminology: ASIO
ASIO, which is an acronym for Audio Stream Input/Output, is a (primarily) Windows-based open audio driver protocol. ASIO was developed by Steinberg (the same company responsible for the VST plug-in format). The primary goal of the ASIO protocol is to bypass the many layers of audio processing inherent in the design of Windows audio systems. By bypassing these additional layers, the speed at which the audio can be processed is decreased.
ASIO is not very commonly seen on other Operating Systems, since most major Operating Systems (other than Windows) do not suffer from the same latency issues.
Read the full post here!
ASIO is not very commonly seen on other Operating Systems, since most major Operating Systems (other than Windows) do not suffer from the same latency issues.
Read the full post here!
Labels:
ASIO,
terminology
Tuesday, September 23, 2008
Why Loops Won't Make You Famous
In today's world of DIY music, there are more people than ever creating their own music, thanks primarily to inexpensive, easily obtained music programs. Many of these programs are based on the idea of loops. For those who are new to the scene, loops are canned, individual snippets of music that are trimmed so they can be played in a loop indefinitely.
There are quite a number of very successful consumer-grade packages that offer impressive quantities of loops, like Sony ACID, and M-Audio's Session. It's easy to load a few loops, stack them up, and make a decent sounding song.
There are a few problems with loops, as I see it. First, you are basically remixing someone else's creativity. Granted, most loops aren't terribly creative. But even so, any music you make with purchased loops will not be your own music. There are occasions where a few sampled loops of really strong beats or riffs do make it into the popular musical vocabulary (James Brown's famous "Funky Drummer" beat a good example of a loop that has been used in thousands of songs). But the key there is that the successful songs that use such elements are not completely made of other people's work.
Before the era of ready-made loop libraries, we had people trying basically the same thing, to horrible consequences. A prime example of looping gone bad is Vanilla Ice's "Ice Ice Baby". It was a big hit -- until people realized he had completely ripped off the intro riff to the Queen & David Bowie classic "Under Pressure" and looped it through his entire song. That was the first major nail (and lawsuit) in his thankfully short-lived career. Could he have lasted longer with something truly original? Maybe, if it was good. (Okay, I highly doubt it.)
Imagine this scenario: You finish your first album and get some interest from a record label. Some astute audiophile at the label recognizes every sound in your songs (except, possibly vocals) are bundled with ACID or another popular loop software. I'm willing to bet that will be a deal breaker. Why? Record labels want creativity, not re-mixers.
I strongly believe that the use of canned loops is not creating music. It is the musical equivalent of making scenes out of clip art and considering yourself an original artist. Nope. You are doing image layout, not creation. You shouldn't expect to be hired as an original artist for clever use of clip art. Loop tools and loop libraries are first and foremost musical toys.
Now I'm sure some loop users are upset and think I'm way off base. Don't get me wrong, loops have their place. If you create your OWN loops and use them in your music, that is a completely different animal. In that case, you are creating your own building blocks and making something wholly original from your own snippets. If you want your drum pattern to go on for an extended period of time, it's a great time saver to loop it (you really should introduce variations into any repeated pattern to give a more human feel to it, but it's your choice). Again, I'll stress that is YOUR drum pattern, not one you pulled out of a box.
Music is about creativity, not cut-and-paste. Please, give yourself some credit and put yourself into your music. Your work will be stronger in the long run if you avoid the musical crutches that are all too available. You will know the difference. Your audience will know the difference, too.
Originality shines like a beacon in our current musically saturated world. Let's let the world know what we sound like.
Read the full post here!
There are quite a number of very successful consumer-grade packages that offer impressive quantities of loops, like Sony ACID, and M-Audio's Session. It's easy to load a few loops, stack them up, and make a decent sounding song.
There are a few problems with loops, as I see it. First, you are basically remixing someone else's creativity. Granted, most loops aren't terribly creative. But even so, any music you make with purchased loops will not be your own music. There are occasions where a few sampled loops of really strong beats or riffs do make it into the popular musical vocabulary (James Brown's famous "Funky Drummer" beat a good example of a loop that has been used in thousands of songs). But the key there is that the successful songs that use such elements are not completely made of other people's work.
Before the era of ready-made loop libraries, we had people trying basically the same thing, to horrible consequences. A prime example of looping gone bad is Vanilla Ice's "Ice Ice Baby". It was a big hit -- until people realized he had completely ripped off the intro riff to the Queen & David Bowie classic "Under Pressure" and looped it through his entire song. That was the first major nail (and lawsuit) in his thankfully short-lived career. Could he have lasted longer with something truly original? Maybe, if it was good. (Okay, I highly doubt it.)
Imagine this scenario: You finish your first album and get some interest from a record label. Some astute audiophile at the label recognizes every sound in your songs (except, possibly vocals) are bundled with ACID or another popular loop software. I'm willing to bet that will be a deal breaker. Why? Record labels want creativity, not re-mixers.
I strongly believe that the use of canned loops is not creating music. It is the musical equivalent of making scenes out of clip art and considering yourself an original artist. Nope. You are doing image layout, not creation. You shouldn't expect to be hired as an original artist for clever use of clip art. Loop tools and loop libraries are first and foremost musical toys.
Now I'm sure some loop users are upset and think I'm way off base. Don't get me wrong, loops have their place. If you create your OWN loops and use them in your music, that is a completely different animal. In that case, you are creating your own building blocks and making something wholly original from your own snippets. If you want your drum pattern to go on for an extended period of time, it's a great time saver to loop it (you really should introduce variations into any repeated pattern to give a more human feel to it, but it's your choice). Again, I'll stress that is YOUR drum pattern, not one you pulled out of a box.
Music is about creativity, not cut-and-paste. Please, give yourself some credit and put yourself into your music. Your work will be stronger in the long run if you avoid the musical crutches that are all too available. You will know the difference. Your audience will know the difference, too.
Originality shines like a beacon in our current musically saturated world. Let's let the world know what we sound like.
Read the full post here!
Labels:
inspiration,
loops,
originality,
rant
Saturday, September 20, 2008
Gear Review: M-Audio KeyStudio 25
I came to the realization very early on my musical career that it is basically impossible to let your creativity free-flow while programming your tunes one note at a time, either using a normal PC keyboard or by clicking on notes on the screen. Don't get me wrong, there is a place and time where alternate entry forms, like a piano roll are appropriate, but it is no match for noodling on an actual music keyboard and having tunes pop out at you.
 What I Needed
What I Needed
My requirements were simple: I needed a keyboard controller that was not very expensive, small enough to not get in the way when I didn't need it, have some level of controls beyond just piano keys. My search led me scouring the web until I found a MIDI controller that seemed to fit the bill, and to me, seems to be completely overlooked by musicians.
What I Found
The KeyStudio 25 from M-Audio is a wonderful 25 key MIDI controller, with velocity-sensitive keys, Pitch Bender, 8 assignable knobs, 8 assignable buttons, Octave change buttons, support for a sustain pedal, volume slider, and a host of other on-board functions, it can draw power from the USB port or from an external power supply, and has a power switch so you don't have to unplug it whenever you are done with it. There, I've gotten the main list taken care of. Oh, yes, it comes bundled with Session, which pretends to be a music program but is a beginner's toy, mostly useful only if you want to see if the keyboard works. (I'll write more about Session at another time).
Ease Of Use
To get this keyboard fired up, you can just plug it into the USB port and turn it on. If you want Windows to use the proper driver, you can install M-Audio's software. I was using the keyboard fine before I ever installed from the CD. Anyway, I tried it out with REAPER, and once I changed my input to this device (which oddly shows as USB 02 In, perhaps showing off that it is in fact based on the O2 line of more expensive M-Audio controllers), it worked like a charm.
Keyed Up
The keys have a good weight to them - nowhere near as heavy as a real piano, but they have enough mass that this doesn't feel like a toy. The keys themselves seem to be OK for a home studio, but I definitely wouldn't want to take this out as a touring keyboard. The plastic keys seem like they might be a bit more fragile, though I haven't (and won't) subject the keyboard to any stress tests. In my testing, the velocity sensitivity on the keys is captured and encoded properly, so your DAW will get an accurate recording of your playing.
 We Have Control
We Have Control
The part I like best about the keyboard is probably the assignable knobs and buttons. If you desire, you can remap nearly everything on the keyboard to an alternate MIDI command trigger. Want to send a note with a button (instead of a key)? No problem. Remap the pitch bend control to be a different control? Easy. I usually keep the knobs and buttons at their defaults and use the "MIDI Learn" in my DAW so I don't have to keep monkeying about with different settings for different songs/projects.
Software Blips and Glitches
My biggest unhappiness is really with M-Audio's software. Not only am I disappointed with their Session software, but the KeyStudio 25 manual says I can use their "Enigma" configuration and librarian software for this keyboard - just download it from their site. On their site, it does NOT list this keyboard as being compatible. I downloaded it anyway, only to discover it doesn't load at all. Apparently, Windows XP Media Center Edition is not an officially supported OS, although every other Windows OS is supported. I have seen this on other products before, and I'm really not sure why companies seem to have gone out of their way to ignore support for users who bought new PCs in the 2005-2006 time frame.
It does, however, come with 21 generally decent VSTs as part of the Session installation. These are standard VSTs, and you can point your DAW at them. There's nothing amazing about them, but they do seem to be stable and produce reliable results.
Still, I bought this for the controller. Everything else I like is gravy to me.
Big Brother
There is a big brother to this keyboard, which is a 49 key controller for about the same price. The 49 key keyboard is missing the assignable knobs and buttons, but does come with an built-in audio interface and a piano sound. Whoopee. I'd rather have the extra knobs for the control aspect, and I am using it as a programming tool more than a performance device, so who needs the piano sound?
Another Way To Get It?
I'm not positive, but I believe M-Audio's KeyRig 25 package comes with this same controller, but with their KeyRig software instead of Session. I'm not positive, but the features list and the pictures look identical.
Wrap It Up, I'll Take It
At the end of the day, I have to say I'm still very happy with my purchase of this MIDI keyboard controller. It is compact, but still feels good to play, and it gives me a mini-control surface that I can use for minor fiddling with my DAW settings. It is too small a keyboard for "serious" keyboardists and pianists, but my use is more as a scratch-pad input device. For that purpose, this is a stellar keyboard.
The major music retailers don't appear to carry this, but I've found it at Best Buy (in-store only) as well as at Amazon.com . Street price is around $100.
. Street price is around $100.
Read the full post here!
 What I Needed
What I NeededMy requirements were simple: I needed a keyboard controller that was not very expensive, small enough to not get in the way when I didn't need it, have some level of controls beyond just piano keys. My search led me scouring the web until I found a MIDI controller that seemed to fit the bill, and to me, seems to be completely overlooked by musicians.
What I Found
The KeyStudio 25 from M-Audio is a wonderful 25 key MIDI controller, with velocity-sensitive keys, Pitch Bender, 8 assignable knobs, 8 assignable buttons, Octave change buttons, support for a sustain pedal, volume slider, and a host of other on-board functions, it can draw power from the USB port or from an external power supply, and has a power switch so you don't have to unplug it whenever you are done with it. There, I've gotten the main list taken care of. Oh, yes, it comes bundled with Session, which pretends to be a music program but is a beginner's toy, mostly useful only if you want to see if the keyboard works. (I'll write more about Session at another time).
Ease Of Use
To get this keyboard fired up, you can just plug it into the USB port and turn it on. If you want Windows to use the proper driver, you can install M-Audio's software. I was using the keyboard fine before I ever installed from the CD. Anyway, I tried it out with REAPER, and once I changed my input to this device (which oddly shows as USB 02 In, perhaps showing off that it is in fact based on the O2 line of more expensive M-Audio controllers), it worked like a charm.
Keyed Up
The keys have a good weight to them - nowhere near as heavy as a real piano, but they have enough mass that this doesn't feel like a toy. The keys themselves seem to be OK for a home studio, but I definitely wouldn't want to take this out as a touring keyboard. The plastic keys seem like they might be a bit more fragile, though I haven't (and won't) subject the keyboard to any stress tests. In my testing, the velocity sensitivity on the keys is captured and encoded properly, so your DAW will get an accurate recording of your playing.
 We Have Control
We Have ControlThe part I like best about the keyboard is probably the assignable knobs and buttons. If you desire, you can remap nearly everything on the keyboard to an alternate MIDI command trigger. Want to send a note with a button (instead of a key)? No problem. Remap the pitch bend control to be a different control? Easy. I usually keep the knobs and buttons at their defaults and use the "MIDI Learn" in my DAW so I don't have to keep monkeying about with different settings for different songs/projects.
Software Blips and Glitches
My biggest unhappiness is really with M-Audio's software. Not only am I disappointed with their Session software, but the KeyStudio 25 manual says I can use their "Enigma" configuration and librarian software for this keyboard - just download it from their site. On their site, it does NOT list this keyboard as being compatible. I downloaded it anyway, only to discover it doesn't load at all. Apparently, Windows XP Media Center Edition is not an officially supported OS, although every other Windows OS is supported. I have seen this on other products before, and I'm really not sure why companies seem to have gone out of their way to ignore support for users who bought new PCs in the 2005-2006 time frame.
It does, however, come with 21 generally decent VSTs as part of the Session installation. These are standard VSTs, and you can point your DAW at them. There's nothing amazing about them, but they do seem to be stable and produce reliable results.
Still, I bought this for the controller. Everything else I like is gravy to me.
Big Brother
There is a big brother to this keyboard, which is a 49 key controller for about the same price. The 49 key keyboard is missing the assignable knobs and buttons, but does come with an built-in audio interface and a piano sound. Whoopee. I'd rather have the extra knobs for the control aspect, and I am using it as a programming tool more than a performance device, so who needs the piano sound?
Another Way To Get It?
I'm not positive, but I believe M-Audio's KeyRig 25 package comes with this same controller, but with their KeyRig software instead of Session. I'm not positive, but the features list and the pictures look identical.
Wrap It Up, I'll Take It
At the end of the day, I have to say I'm still very happy with my purchase of this MIDI keyboard controller. It is compact, but still feels good to play, and it gives me a mini-control surface that I can use for minor fiddling with my DAW settings. It is too small a keyboard for "serious" keyboardists and pianists, but my use is more as a scratch-pad input device. For that purpose, this is a stellar keyboard.
The major music retailers don't appear to carry this, but I've found it at Best Buy (in-store only) as well as at Amazon.com
Read the full post here!
Labels:
Enigma,
Gear Review,
M-Audio KeyStudio 25,
MIDI,
MIDI controller
Saturday, September 13, 2008
Musical Re-Visioning
As a musician, inspiration is often one of the hardest parts of the creative equation to come by. Often, we fall back into the rut of writing variations on what we have done before.
Listening to early Motley Crue or anything by The Ramones are perfect examples of getting in a rut. Song after song of the same half dozen or so power chords shuffled around in simple patterns. You can almost imagine them writing an entire album in one afternoon. (Yes, both of those bands had some good songs. But they all pretty much sound the same, don't they?)
A good exercise that can help lift you out of a rut is to take music written for a different instrument and play it on something totally foreign to the piece. Take a piano ballad and play it like a hair metal band on a distorted electric guitar. Take a folk song and play it like 80's synth-pop. Take a thrash metal song and play it as an acoustic ballad. When you take the music out of its original context, you might discover your own music in a different context, too.
One of the virtues of using virtual instruments is that you can do this re-visioning easily. Build the song in your DAW in a semi-faithful adaptation of the source material. Then swap out the virtual instrument for something completely different. Maybe add effects to either punch it up or mellow it out.
Years ago I worked out a instrumental metal version of Simon and Garfunkel's "The Sound of Silence". I think I ended up doubling the tempo, swapping folk guitar for wailing metal guitar, and put in enough drums and bass to qualify as being a complete wall of sound. By doing that, I was able to see my own music differently. Over the course of the weeks following that, I wrote and recorded 3 new songs that were in a completely different style than I had written before, and they were better than the dreck I had been working on prior to working on "The Sound of Silence".
So go for it! Rip apart and re-vision music that is outside of your normal fare. If you don't like the result, nobody has to hear it. Use it as a tool and then rediscover your own voice.
Inspiration has a way of striking more often when you are outside of your comfort zone.
Read the full post here!
Listening to early Motley Crue or anything by The Ramones are perfect examples of getting in a rut. Song after song of the same half dozen or so power chords shuffled around in simple patterns. You can almost imagine them writing an entire album in one afternoon. (Yes, both of those bands had some good songs. But they all pretty much sound the same, don't they?)
A good exercise that can help lift you out of a rut is to take music written for a different instrument and play it on something totally foreign to the piece. Take a piano ballad and play it like a hair metal band on a distorted electric guitar. Take a folk song and play it like 80's synth-pop. Take a thrash metal song and play it as an acoustic ballad. When you take the music out of its original context, you might discover your own music in a different context, too.
One of the virtues of using virtual instruments is that you can do this re-visioning easily. Build the song in your DAW in a semi-faithful adaptation of the source material. Then swap out the virtual instrument for something completely different. Maybe add effects to either punch it up or mellow it out.
Years ago I worked out a instrumental metal version of Simon and Garfunkel's "The Sound of Silence". I think I ended up doubling the tempo, swapping folk guitar for wailing metal guitar, and put in enough drums and bass to qualify as being a complete wall of sound. By doing that, I was able to see my own music differently. Over the course of the weeks following that, I wrote and recorded 3 new songs that were in a completely different style than I had written before, and they were better than the dreck I had been working on prior to working on "The Sound of Silence".
So go for it! Rip apart and re-vision music that is outside of your normal fare. If you don't like the result, nobody has to hear it. Use it as a tool and then rediscover your own voice.
Inspiration has a way of striking more often when you are outside of your comfort zone.
Read the full post here!
Labels:
inspiration,
rut
Thursday, September 11, 2008
REAPER Tutorial 1 - part 1
BEGINNER TUTORIAL
Part 1: Let’s make some pretty sounds...
We are kicking off our instructional series with this tutorial on how to start making music with REAPER. As you may have seen in my Gear Review of REAPER, it has one major benefit over other similarly-featured DAWs on the market: you can download the trial version which is not time-limited and not crippled like other trial versions. If you like it, you can register it for $50, which is less than the “LITE” versions of other major DAWs.
Since this tutorial is based on the idea that we’re starting from a basic system, this tutorial will begin with the assumption that you don’t have anything. Like I said, we’re starting at the ground and will begin building up from there.
Get started with REAPER
Download and install REAPER from http://reaper.fm. Follow all the instructions for setting it up and load it. If you’re using an unregistered copy, you’ll get a brief “Buy it” nag screen when you first open it. After 5 seconds, you can close it. If this is your first time loading REAPER, you’ll probably see the demo song “Making Me Nervous” in the display. We don’t care about that song right now. Select File->New Project to get into your own space.

Where Do I Start?
Now we have a blank workspace. Maybe I’m a little stuck in my ways, but the first thing I do with a new project is to do a File->Save Project As… and save the blank workspace. Why? Because once I start creating, I like to be able to hit the “Save” button without having to worry about what to call it.

As you can see in the picture, there are check boxes at the bottom of the window for “Create subdirectory for project” and “Copy all media into project directory”. These are great options to check, because it will help keep your individual projects/songs and all their related files in the same place. (Few things are as heart-breaking as destroying one song because you altered a sound file for another song.) Go ahead and name it “Tutorial 1” and hit Save.
Let’s Make a Track
Now that the housekeeping is out of the way, let’s add a new track. You can do this in a few ways, but the simplest is to double-click in the blank space on the left of the REAPER window.

Check the Musical Toy Box
Since we are going to be using only native REAPER resources right now, the next thing we need is to get a virtual instrument to play. Click on the button labeled “FX” on the new track you just created. This will bring up the interface displaying all the plug-ins you have available on your system. REAPER ships with a few, so we’ll stick to using those for the moment.

Pick your instrument
If you want to see which are instruments, click on the “Instruments” option, and the display will display only those plug-ins that are capable of creating their own sound.
Let’s select “VSTi: ReaSynth (Cockos)” by double-clicking on it. This will get rid of the selection window and present you with the FX Chain window.

Here is where you can change the settings for the plug-in, if you desire. For now, let’s leave this at default settings and close this window. You’ll notice that there is now a green light on the “FX” button you pressed. This lets you know there is a plug-in of some sort active on this track.
Let’s Write Some Music, finally!
On the overhead menu, select Insert->New MIDI Item. This will put a nice little “untitled MIDI event” box in your track. Double-click on it. This will launch the piano roll interface that represents the item you just double-clicked on.

If you click on the piano keys on the left, you can actually play the ReaSynth instrument we selected. You can scroll up and down the octaves by using the scroll bar in this window. The ReaSynth is so deep below about C1 that you can feel it, not hear it. So try scrolling up to around C3 or so for a higher tone. Now you can write your music in the grid on the right by clicking in the boxes. If you want to hold a note longer, you can stretch the rectangles out to represent the holding of those notes.
To audition the sound, there is a play button in the lower left. If you want to hear how it sounds as a loop, click on the circling arrow icon on the far right of that same control strip. This will allow the clip to loop infinitely.
Here’s what my semi-dissonant clip looks like. (Feel free to copy if you like.)

The Measure In the Roll
When you’re working in this screen, it’s important to keep an eye on the markers just above the piano roll grid. The numbers represent standard measures, and the heavy black line on the right identifies exactly where to end point of the clip is. This is your loop point/end of track. If you haven’t made it move, it should be right on the line with left edge of the “2” section. This means your clip is exactly one measure long. You can expand each clip to be as long as you need to fit your “musical phrase”. If you’ve bumped it out (by drawing notes past it), you can get it back to a single measure by deleting any notes that are in the way, and click-and-drag it back to where you want it.
Now that we have something beautiful music to work with, close the piano roll window. Your “untitled MIDI event” box now shows a thumbnail of the notes you entered on the piano roll.

Now Let's Get Loopy
Now if you want to make that one phrase be repeated in your song, you can click on the right side of the “untitled MIDI event” box, (in the lower half), and click-hold-drag it out as far as you want. At every point where the pattern is repeated, there will be an indent on the top and bottom of the section.

Now you can use the transport controls in the lower left to listen to your creation. Go ahead and save your work by either selecting File->Save Project or by clicking on the Floppy Disk icon in the upper right. (Third icon from the left, top row)
You’re reached the end of Part 1. In part 2, we’ll begin exploring the art of “knob twiddling” – how you can change settings on the fly within your music.
Read the full post here!
Part 1: Let’s make some pretty sounds...
We are kicking off our instructional series with this tutorial on how to start making music with REAPER. As you may have seen in my Gear Review of REAPER, it has one major benefit over other similarly-featured DAWs on the market: you can download the trial version which is not time-limited and not crippled like other trial versions. If you like it, you can register it for $50, which is less than the “LITE” versions of other major DAWs.
Since this tutorial is based on the idea that we’re starting from a basic system, this tutorial will begin with the assumption that you don’t have anything. Like I said, we’re starting at the ground and will begin building up from there.
Get started with REAPER
Download and install REAPER from http://reaper.fm. Follow all the instructions for setting it up and load it. If you’re using an unregistered copy, you’ll get a brief “Buy it” nag screen when you first open it. After 5 seconds, you can close it. If this is your first time loading REAPER, you’ll probably see the demo song “Making Me Nervous” in the display. We don’t care about that song right now. Select File->New Project to get into your own space.

Where Do I Start?
Now we have a blank workspace. Maybe I’m a little stuck in my ways, but the first thing I do with a new project is to do a File->Save Project As… and save the blank workspace. Why? Because once I start creating, I like to be able to hit the “Save” button without having to worry about what to call it.

As you can see in the picture, there are check boxes at the bottom of the window for “Create subdirectory for project” and “Copy all media into project directory”. These are great options to check, because it will help keep your individual projects/songs and all their related files in the same place. (Few things are as heart-breaking as destroying one song because you altered a sound file for another song.) Go ahead and name it “Tutorial 1” and hit Save.
Let’s Make a Track
Now that the housekeeping is out of the way, let’s add a new track. You can do this in a few ways, but the simplest is to double-click in the blank space on the left of the REAPER window.

Check the Musical Toy Box
Since we are going to be using only native REAPER resources right now, the next thing we need is to get a virtual instrument to play. Click on the button labeled “FX” on the new track you just created. This will bring up the interface displaying all the plug-ins you have available on your system. REAPER ships with a few, so we’ll stick to using those for the moment.

Pick your instrument
If you want to see which are instruments, click on the “Instruments” option, and the display will display only those plug-ins that are capable of creating their own sound.
Let’s select “VSTi: ReaSynth (Cockos)” by double-clicking on it. This will get rid of the selection window and present you with the FX Chain window.

Here is where you can change the settings for the plug-in, if you desire. For now, let’s leave this at default settings and close this window. You’ll notice that there is now a green light on the “FX” button you pressed. This lets you know there is a plug-in of some sort active on this track.
Let’s Write Some Music, finally!
On the overhead menu, select Insert->New MIDI Item. This will put a nice little “untitled MIDI event” box in your track. Double-click on it. This will launch the piano roll interface that represents the item you just double-clicked on.

If you click on the piano keys on the left, you can actually play the ReaSynth instrument we selected. You can scroll up and down the octaves by using the scroll bar in this window. The ReaSynth is so deep below about C1 that you can feel it, not hear it. So try scrolling up to around C3 or so for a higher tone. Now you can write your music in the grid on the right by clicking in the boxes. If you want to hold a note longer, you can stretch the rectangles out to represent the holding of those notes.
To audition the sound, there is a play button in the lower left. If you want to hear how it sounds as a loop, click on the circling arrow icon on the far right of that same control strip. This will allow the clip to loop infinitely.
Here’s what my semi-dissonant clip looks like. (Feel free to copy if you like.)

The Measure In the Roll
When you’re working in this screen, it’s important to keep an eye on the markers just above the piano roll grid. The numbers represent standard measures, and the heavy black line on the right identifies exactly where to end point of the clip is. This is your loop point/end of track. If you haven’t made it move, it should be right on the line with left edge of the “2” section. This means your clip is exactly one measure long. You can expand each clip to be as long as you need to fit your “musical phrase”. If you’ve bumped it out (by drawing notes past it), you can get it back to a single measure by deleting any notes that are in the way, and click-and-drag it back to where you want it.
Now that we have something beautiful music to work with, close the piano roll window. Your “untitled MIDI event” box now shows a thumbnail of the notes you entered on the piano roll.

Now Let's Get Loopy
Now if you want to make that one phrase be repeated in your song, you can click on the right side of the “untitled MIDI event” box, (in the lower half), and click-hold-drag it out as far as you want. At every point where the pattern is repeated, there will be an indent on the top and bottom of the section.

Now you can use the transport controls in the lower left to listen to your creation. Go ahead and save your work by either selecting File->Save Project or by clicking on the Floppy Disk icon in the upper right. (Third icon from the left, top row)
You’re reached the end of Part 1. In part 2, we’ll begin exploring the art of “knob twiddling” – how you can change settings on the fly within your music.
Read the full post here!
Labels:
DAW,
MIDI,
piano roll,
REAPER,
REAPER Tutorial 1,
Tutorial
Wednesday, September 10, 2008
Terminology: MIDI
MIDI is an acronym for Musical Instrument Digital Interface. The is a communication protocol/language between electronic instruments and computers. Instead of actually sending an audio signal, MIDI sends "events" between devices. Events are things like "play a middle C note", "lower the volume", "change to instrument number 20", etc. MIDI is the common method of communicating these things. The MIDI standard defines specific numbers to each command and each note, so for example, to play a C-6, the MIDI device would actually transit "play note 84".
Since it was first introduced to the world in 1983, MIDI has become the de facto standard interface for communicating between musical devices.
MIDI can also mean the MIDI Interface, which is the industry standard cord and plug used to connect MIDI-compatible devices together.
Read the full post here!
Since it was first introduced to the world in 1983, MIDI has become the de facto standard interface for communicating between musical devices.
MIDI can also mean the MIDI Interface, which is the industry standard cord and plug used to connect MIDI-compatible devices together.
Read the full post here!
Labels:
MIDI,
terminology
Tuesday, September 9, 2008
REAPER "preview" for Mac OS X and Windows x64
In these pages I'm focusing primarily on a Windows platform (Windows XP is my primary OS), but it's nice to see the same tools being deployed across multiple Operating Systems.
REAPER, which I am a currently a big fan of, has released public "preview" beta versions for both Mac OS X and Windows x64 operating systems, to add to the original Windows version. Since they are in beta, I'm sure there are some kinks to work out, but it is definitely worth a look if you're running on one of those platforms.
You can find it at: http://www.reaper.fm/
Read the full post here!
REAPER, which I am a currently a big fan of, has released public "preview" beta versions for both Mac OS X and Windows x64 operating systems, to add to the original Windows version. Since they are in beta, I'm sure there are some kinks to work out, but it is definitely worth a look if you're running on one of those platforms.
You can find it at: http://www.reaper.fm/
Read the full post here!
Labels:
DAW,
Mac OS X,
REAPER,
Windows x64
Monday, September 8, 2008
Terminology: Piano Roll
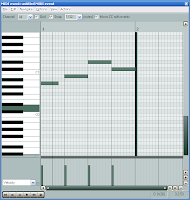
A piano roll is a common input interface into DAWs. A piano roll is a graphic representation of a piano keyboard (usually on the left of the display), and a grid connected to the keys. By drawing marks on the grid of the piano roll, you are programming the notes on the instrument. The easiest way to think of this is that it is the digital version of a player piano. If the spot is marked, it will play that note. If you want to play a chord, draw the corresponding notes.
Piano rolls are also a good interface for cleaning up imperfect or sloppy playing from a MIDI input device. If you record the notes from an external interface (keyboard, drum machine, etc), you can manually adjust the layout in the piano roll to be spot-on without re-recording it.
Variations on the piano roll include a "drum mode" which marks the point where the drums are triggered, rather than the customary rectangles that are used to mark the duration of a note.
Read the full post here!
Labels:
piano roll,
terminology
Sunday, September 7, 2008
Terminology: VST
VST is an acronym for "Virtual Studio Technology", a popular audio plug-in format. A VST is a virtual instrument or effect that has been distributed as a file or set of files. The format was created by Steinberg, makers of the Cubase DAW.
VSTs have become the defacto standard for audio plug-ins in a Windows environment, though using "wrapper" programs, they can also be used on other operating systems and with programs that support other plug-in formats.
The creation of VSTs has become so popular that there are literally thousands of freeware and shareware VSTs available on the web, in addition to the myriad of commercial VSTs also available.
Note: Not all VSTs will run in DAWs that support the format. It is always good to find out whether the VSTs are compatible with your particular software before spending any money on them.
VSTi is a subcategory of VST, specifically defined as being a VST instrument This specific format label is used to help identify what is a root-sound generating plugin. A VSTi is triggered by MIDI commands to generate the audio signal, whereas other non-instrument VST plug-ins usually work by modifying the audio signal fed into it.
Read the full post here!
VSTs have become the defacto standard for audio plug-ins in a Windows environment, though using "wrapper" programs, they can also be used on other operating systems and with programs that support other plug-in formats.
The creation of VSTs has become so popular that there are literally thousands of freeware and shareware VSTs available on the web, in addition to the myriad of commercial VSTs also available.
Note: Not all VSTs will run in DAWs that support the format. It is always good to find out whether the VSTs are compatible with your particular software before spending any money on them.
VSTi is a subcategory of VST, specifically defined as being a VST instrument This specific format label is used to help identify what is a root-sound generating plugin. A VSTi is triggered by MIDI commands to generate the audio signal, whereas other non-instrument VST plug-ins usually work by modifying the audio signal fed into it.
Read the full post here!
Labels:
terminology,
VST,
VSTi
Wednesday, September 3, 2008
Terminology: Latency
Latency is a measure of the time it takes (in milliseconds) for your audio signal to passed through your system. This delay is caused by the time it takes for your computer to receive, understand, process as needed, and send the signal back to your outputs.
High latency (slow signal time) is the enemy. High latency means it is taking too long for the audio in to become audio out. High latency will make you pull your hair out, guaranteed.
The lower your latency, the better your music will stay together and in sync, up to a point. If you try to push your latency too low, you might not be allowing the computer enough time to do what it needs to do, so under too-low latency conditions, your audio stream will break up into random static as it bogs down.
The key is to adjust your latency (either through your sound card settings, or through third-party audio drivers) as low as it can go without breaking up. How low your latency can be set is dependent on factors such as your computer speed, system bus speed, sound card performance, system memory, etc. In practice, you have to experiment to find your best performance settings.
Read the full post here!
High latency (slow signal time) is the enemy. High latency means it is taking too long for the audio in to become audio out. High latency will make you pull your hair out, guaranteed.
The lower your latency, the better your music will stay together and in sync, up to a point. If you try to push your latency too low, you might not be allowing the computer enough time to do what it needs to do, so under too-low latency conditions, your audio stream will break up into random static as it bogs down.
The key is to adjust your latency (either through your sound card settings, or through third-party audio drivers) as low as it can go without breaking up. How low your latency can be set is dependent on factors such as your computer speed, system bus speed, sound card performance, system memory, etc. In practice, you have to experiment to find your best performance settings.
Read the full post here!
Labels:
latency,
terminology
Terminology: DAW
DAW is an acronym for Digital Audio Workstation. This is generally a combination of hardware and software used for processing audio. You can think of a DAW as the heart of your studio system.
Popular DAWs include ProTools, Ableton Live, Sony ACID, Cubase, Cakewalk Sonar, GarageBand, and REAPER.
Read the full post here!
Popular DAWs include ProTools, Ableton Live, Sony ACID, Cubase, Cakewalk Sonar, GarageBand, and REAPER.
Read the full post here!
Labels:
DAW,
terminology
Terminology 101
One of the biggest hurdles to setting up your own home recording environment is the terminology. You might know how to write a song, play a dozen instruments, but you freeze up when you see messages on the boards like: "My system's latency is causing my DAW to choke on the VSTi's piano roll." Huh?
To help set a baseline, I've started this terminology list. Each term will have its own posting, with this as the master index. (Yes, it's sparse now, but this list will grow with time.)
ASIO
Automation
Arm
DAW
Digital Audio Workstation
Latency
MIDI
Piano Roll
VST
VSTi
.
Read the full post here!
To help set a baseline, I've started this terminology list. Each term will have its own posting, with this as the master index. (Yes, it's sparse now, but this list will grow with time.)
ASIO
Automation
Arm
DAW
Digital Audio Workstation
Latency
MIDI
Piano Roll
VST
VSTi
.
Read the full post here!
Labels:
terminology
Subscribe to:
Posts (Atom)
