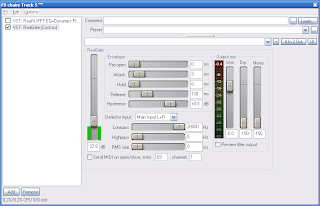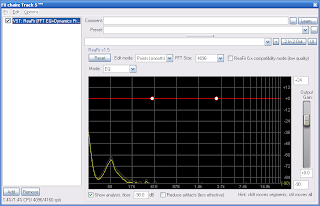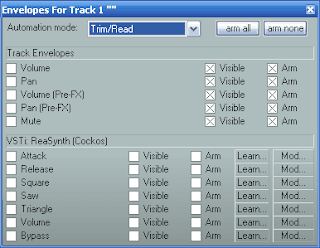I'm not really sure if this is technically gear to be reviewed or a web site with a cool app. I think it's a little of both. What I'm talking about is an online app that gives you the look, feel, and control of old school electronic music making. What I'm talking about is the Hobnox AudioTool.
I'm not really sure if this is technically gear to be reviewed or a web site with a cool app. I think it's a little of both. What I'm talking about is an online app that gives you the look, feel, and control of old school electronic music making. What I'm talking about is the Hobnox AudioTool.Who are they?
Hobnox is a site that focuses on collaboration between artists and is very much centered on the collaborative spirit of the whole "Web 2.0" thing. There's a lot of content on their site, and it ranges from simple to inspiring to a plain waste of bandwidth.
What is it?
The Hobnox AudioTool is a simple point and click interface that simulates a number of major electronic instruments - the TB-303 bass synth, the TR-808 drum machine, and the TR-909 drum machine. You also have a host of other effects pedals to use - everything from compressors, flangers, delays, gates, EQs, Reverb - all standard stomp box effects are here. You also have a 16 channel mixer, a master output control, and signal splitters and mergers. That's a lot of gear to play with.
How do you use it?
The Hobnox AudioTool is extremely simple to use to get started. You connect up wires in the signal paths you want, and let the machines run. Sound simple? It is...if you know the machines. For those of us spoiled by the current style of DAWs to put our music together, this is going to be a completely alien experience. There is no central handler for the patterns in any of these machines. (Yes, you can make the 303 trigger from an external source, but it's still not "true" control, is it?) You build each pattern in each machine, and control them by turning the correct knob. The machines seem to be fairly accurate simulations of the originals, though the 808 doesn't have that unholy deep subsonic bass that the original was notoriously famous for.
No, Really, How Do I Use It?
If you really want to be serious about how to make something "real" with it, you will probably want to Google for programming guides for the TR-808, TR-303, and TR-909. These machines are so popular that there are a wealth of resources on how to use them. I'm not that old school, so I prefer the "what happens when I do this" school of thought. Nothing comes out planned, but it always comes out fresh.
What Can I Do Besides Play Around?
The Hobnox AudioTool includes a recorder function that allows you to record your "performance". It is saved under your Hobnox account (a clever way to encourage you to register on their site). So if you want to get all "old school" with your music, you can build your fantasy machine here, record it, and merge it into another project later on. The files are compressed with a Vorbis encoder, so you may need to convert the output file to another format, depending on your project needs.
Final Thoughts
According to the news on the site, this latest version (which is still listed as a BETA) has a lot of under the hood enhancements that will allow them to (in the future) give users the ability to create new synthesizers and effects. This sounds promising, but it also sounds like they are trying to get people sucked into the vortex of building add-ons for this toy/tool/thing. While I'm all in favor if user-developed content, it seems a little silly to have everything built from scratch for this system. Now what would be really great is if they would develop a VST host into the site, so users could plug in their freeware VSTs. That would give the Hobnox AudioTool a lot more flexibility and value.
As it is, Hobnox AudioTool is a cool toy. It is definitely one of the most advanced audio toys built on a Flash platform to date. It is definitely worth playing with at least once.
Check it out at:
http://www.hobnox.com/audiotool.1046.en.html
Read the full post here!