Part 2: Let’s twiddle some knobs…
In Part 1 of this tutorial, we walked through the basics of setting up a MIDI track with a stock VST and made a little tune, and extended it to loop. In Part 2, we are looking at what I refer to as “knob twiddling” – dynamically changing settings within your track structure in REAPER. This is a very small part of REAPER, but the end results of “knob twiddling” can really help your music “pop” for the listener. We will assume you have either the sample track you threw together in Part 1, or have a track loaded that you want to experiment with.
What Is It Called, Really?
The official term for the function is “Automation”. Automation allows you to control the settings of pretty much everything in your track either in a live mode or by actually drawing the settings as a line across your tracks themselves. When I say pretty much everything, I mean it. You can control volume (before and after your effects chain), pan (before and after your effects chain), as well as every control available in your virtual instruments and effects. This allows you to create exactly the same “knob twiddling” as would often happen during recording, mixing, or mastering phases of production.
The control envelopes are grouped by what instrument or effect the control resides in, with the control’s proper name on the left. Check the box beside it to turn it on. If it is turned off, this entire envelope will be disabled. The “Visible” controls whether or not the automation line itself will be visible on top of the track display. The “Arm” check box controls whether or not this particular setting is ready to be recorded.
How To Get There From Here
To the left of the track display is a button that by default is labeled “trm” (This is showing that the envelope control is currently in “Trim/Read” mode. The label on the button will change depending on the mode it is set to). Clicking this will launch the automation control menu (with a title “Envelopes for Track #”). At the top of the display where is a drop-down box for “Automation mode”. We’ll get to what those options mean in a moment. The basic layout of the menu will expand as you add instruments and effects to your track, but the way you control them is identical.
The control envelopes are grouped by what instrument or effect the control resides in, with the control’s proper name on the left. Check the box beside it to turn it on. If it is turned off, this entire envelope will be disabled. The “Visible” controls whether or not the automation line itself will be visible on top of the track display. The “Arm” checkbox controls whether or not this particular setting is ready to be recorded.
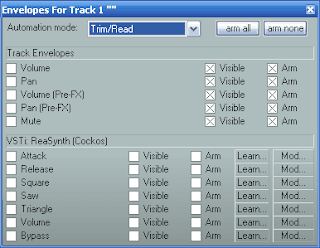
Armed and Ready To Twiddle
Let’s try bouncing some tracks from left to right. Check the box to the left of “Pan”. Make sure “Visible” and “Arm” are both checked. (The normal default is to have them already checked for the Track Envelopes.) Change the Automation Mode to “Write”. Close the Envelope window.
You’ll notice that the pan control to the left of the track display has changed color, to a menacing red, and there is now a line across the track itself. Press the play button on the transport. As the track plays, click on the pan slider and start shifting it back and forth. The envelope line over the track will change itself to represent the values you are changing the slider to (For the pan control, pan full right is at bottom and pan left is at the top, so you can see the value.)
Re-open the Envelope window (the button is now labeled “wrt”) and change the Automation mode to “Read”. (“Read” will let you see the controls moving, “Read/Trim” will not move the controls). The pan control now is green, so you can see that it is going to move for you.
Hit play, and your track should now ping-pong back and forth in something reminiscent of Pink Floyd’s dangerous-to-listen-to-on-headphones “Interstellar Overdrive”.
Let’s Fix Something
Maybe you decide that everything is perfect except for a small part where you want to alter your pan envelope. Let’s fix it using “Touch” mode. Open the Envelope window (the button now is labeled “rd”), and change the Automation mode to “Touch”. Close it again. The pan control is now an odd yellow shade.
Hit play and get your mouse up to the pan control quickly. Let the envelope you already recorded play for a bit, and then grab it and twiddle it again for a little bit, and release it. This has now overwritten only that section of the envelope. As soon as you let go of the slider, the envelope will snap back to whatever was recorded before.
If you had used the “Latch” mode, it would have been exactly the same process, except when you let go of the control, the rest of the envelope would have written out the same setting that you left the control on.
Let’s Fix Something By Hand
Sometimes the adjustments you want to make are something you are struggling with changing live, as we just did. If you want to “knob twiddle” by hand/mouse, you simply need to check the box to the left of the setting you want to control, and make sure the “arm” and “visible” boxes beside it are both checked. It doesn’t matter what Automation mode you are in – hand/mouse editing still works. If you have points all over your line, as you have from our prior recording, you can grab a point on the line and drag it to its new value. It’s that simple.
If you are overwhelmed by envelope points, you can click on them to select them, right-click, and there are several delete options if you want to purge them. If you don’t have enough for what you’re doing, just double-click on the line and a new point will appear.
Changing Line Shapes
By default, all lines between points are straight lines. If you want to change this (and change the behavior of the envelope itself), you can right-click on a point, and select “Set point shape”, which will give a sub-menu of several options, including Square, Slow Start/End, Fast Start, Fast End, and Bezier. If you change this, it will modify the line from the current point to the next point only. This gives you the flexibility to make the individual segments of the envelope behave differently, so you can tweak for exactly the effect you want. You can also change the default to something other than “Linear” from the same right-click menu “Set envelope default point shape”.
Can’t I Just Type Them In?
Yes, you can. Create the points on the line by clicking where you want values, then right-click on the point and select “Set point value”. A menu will pop up that allows you to not only type in a value, but also select the Line Shape for the point. This is really useful when you are working with envelopes for controls that have only a few specific values that you want to adjust to.
What about external control?
You can also record input from external control surfaces and external interfaces. You need to have the control either directly mapped or use the “Learn…” control to assign a control knob or slider to that particular envelope.
In my experience with my M-Audio KeyStudio 25, I have had difficulties with the “Touch” mode, since it does not appear to “see” that I’ve stopped adjusting it. It effectively acts the same as “Latch” mode when I’m using “Touch” mode with that keyboard controller. I believe this is because it is not a “real” control surface, so REAPER and the keyboard are not working well together in that respect. When used by controlling by mouse on the on-screen controls, it works fine.
What do the Automation Modes Really Mean?
Here’s an at-a-glance at what the automation modes will do for you.
Trim/Read mode – In this mode, envelopes are used in playback, but the controls themselves don’t move (i.e. you don’t see the knobs and sliders moving around).
Read mode – In this mode, envelopes are used in playback, knobs and sliders will move, but it won’t save any changes you make to them, even if you’re fiddling with the knobs while it is playing.
Write mode – In this mode, all changes made to an armed control will be saved. This will completely overwrite anything that is already there. If you aren’t moving the control, it will record a flat automation envelope at the current setting.
Touch mode – In this mode, automation is recorded based on you manually altering a control in the UI, such as a volume knob, pan slider, or any setting on a virtual instrument or effect. Touch mode ONLY records new settings while you are touching the control. Once you have stopped “twiddling”, the control will revert to whatever was already drawn in that envelope.
Latch mode – Latch mode is similar to touch mode, except the setting does NOT revert to the previous envelope. So if you let go a volume control on a +3.0dB setting, it will continue to write that same setting until you stop recording.
Til Next Time
That wraps up part 2 of our beginner’s tutorial for REAPER. Stay tuned for more tutorials!



1 comment:
Thank you - the best beginner tutorials I've come across - and I've been looking. a while... looking forward to part 3???
Post a Comment